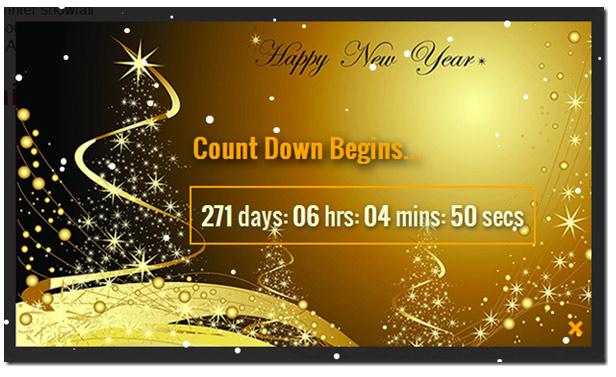
Time fly too fast! Two years back we released a combination of 2 different popups to wish your website visitors happy winter holidays and happy new year, we are releasing today a dynamic popup for new year so that you may not remain dependant on a fixed background theme and instead change the date and time by editing the text.
This Popup plugin contains 4 Unique Features!
- Falling snowflakes,
- It has a digital countdown timer,
- It has 3 different animations,
- Supports HTML5 sessionStorage functionality to set cookie in order to control the popup display. You can choose to show the popup once or several times.
It is perfectly compatible with all major browsers. A perfect way to greet your website visitors. You can add it easily to your blogspot or wordpress blogs or on HTML webpage you may have. It is extremely easy to customize. View the demos below and then proceed to the installation guide.
Note: I have willingly set the counter to 2017 so that the demo may live longer :)
How to install this popup?
All steps are exactly similar to the ones we already shared on our christmas popups tutorial except for the styling which I will discuss here. Kindly therefore follow all steps shared in the Winter Holidays tutorial linked below. Follow all steps there and skip step#5.
Add the following CSS code instead of the code shared in step#5 of previous tutorial:
/* --------------------------------------------------
New Year Popup by MBT
-------------------------------------------------- */
#mbt-counter {
padding: 10px;
font-family: oswald,verdana;
background-color: transparent !important;
position: relative;
top: 28%;
font-size: 25px;
left: 28%;
text-shadow: 1px 2px 4px rgb(51, 51, 51);
color: rgb(255, 254, 198) !important;
border: 2px solid orange;}
.reveal-modal h2 {
position: relative;
top: 25%;
font-family: oswald,arial;
font-size: 1.7em;
text-shadow: 2px 4px 10px #000;
color: orange;
text-align: center;}
.reveal-modal-bg {
position: fixed;
height: 100%;
width: 100%;
background: rgba(0,0,0,.8);
z-index: 100;
display: none;
top: 0;
left: 0;
}
.reveal-modal {
visibility: hidden;
left: 50%;
top:170px;
margin-left: -300px;
width: 550px;
height: 305px;
background: rgba(51, 51, 51, 0) url(https://blogger.googleusercontent.com/img/b/R29vZ2xl/AVvXsEjZ_kk3SwRQKtOG5G3E0_s-5RhqZZ8mT1MQr9GvKwsORyGEM-WinpWVDsNAa9vEcpE1URHQCFZWbyiqyaSzke0QpCBPRJoiuZJNNvLvFZJUE9-tamVyetej7zJ2yX4mqFXgIU7g0kAaVfY/s1600/happy-new-year-png.png) no-repeat -17px 0px;
position: absolute;
z-index: 101;
padding: 30px 40px 34px;
-moz-border-radius: 8px;
-webkit-border-radius: 8px;
border-radius: 8px;
color: #FFF;
}
.reveal-modal.small { width: 200px; margin-left: -140px;}
.reveal-modal.medium { width: 400px; margin-left: -240px;}
.reveal-modal.large { width: 600px; margin-left: -340px;}
.reveal-modal.xlarge { width: 800px; margin-left: -440px;}
.reveal-modal .close-reveal-modal {
font-size: 32px;
line-height: 0.5;
position: absolute;
right: 25px;
font-weight: bold;
cursor: pointer;
bottom: 25px;
color: orange;
}
.reveal-modal .close-reveal-modal:hover {
color:#2d2d2f;
}
That's all!
Hide Winter Snow Fall
If you don't want to show the falling snow then kindly remove this code:
$(document).snowfall({deviceorientation : true, round : true, minSize: 1, maxSize:8, flakeCount : 250});
This code is given in step#4 of previous tutorial.
The HTML
For step#6 use the following HTML code
<div id="myModal" class="reveal-modal" >
<h2>Count Down Begins...</h2>
<script type='text/javascript' src="http://tools.mybloggertricks.com/mbt-counter.js"></script>
<a class="close-reveal-modal">×</a>
</div>
Need Help?
Kindly let me know if you needed any help. I whole heartedly expect that you will like this pleasant gift for new year. Happy new year 2016 buddies but before I go here goes my new year resolution:
"Spending more time with my newly born baby "Ifza" and ofcourse blogosphere."
Love you all buddies! What are your new year resolution? =)






 I guess blogger heard us finally! =) We reported back some
I guess blogger heard us finally! =) We reported back some 

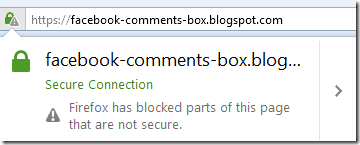
 Windows Live Writer is dead now for Blogger users and replaced with its Open Source alternative "Open Live Writer (OLW)" which is the perfect blogging toolkit for publishers using Wordpress, Blogger, TypePad and all other popular blogging CMS platforms. As an addicted user of this new blog editor I just figured out some useful
Windows Live Writer is dead now for Blogger users and replaced with its Open Source alternative "Open Live Writer (OLW)" which is the perfect blogging toolkit for publishers using Wordpress, Blogger, TypePad and all other popular blogging CMS platforms. As an addicted user of this new blog editor I just figured out some useful 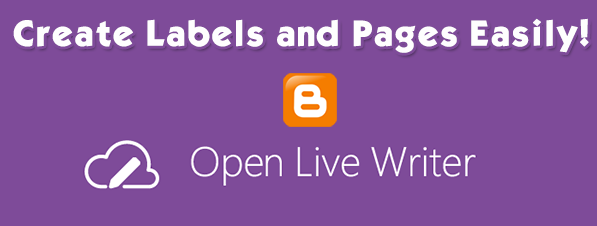 Now when
Now when 

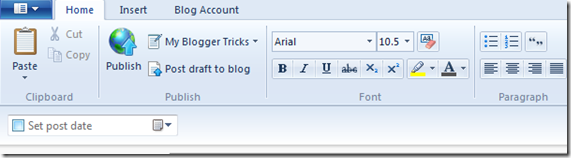


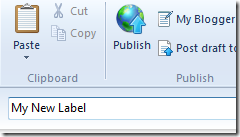


 Congratulations! You can now successfully connect Open Live Writer to Google Blogger.
Congratulations! You can now successfully connect Open Live Writer to Google Blogger. 








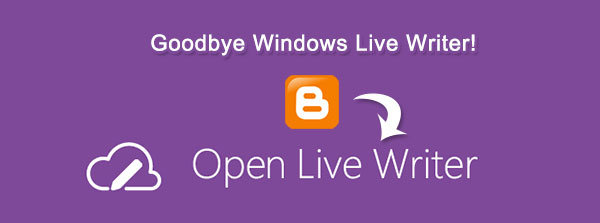 Sad but true! Blogger users will no longer be able to publish blog posts using
Sad but true! Blogger users will no longer be able to publish blog posts using 




 Blogger Dynamic sitemap.xml due to some technical cache problem, is generating only 20 sub-pages where each page contains only 150 links (i.e. 20 X 150 = 3000 urls). That means, your blogspot Sitemap Index File will only submit a maximum of 3000 Posts to Google Webmaster Search Console due to this technical bug. Upon exploring the organization of sitemap pages inside the index file (i.e. Parent Sitemap.xml), I came to discover that the blogger server is successfully generating sitemap pages in sequential order, the reason why they are not listed inside the Sitemap Index is because the Parent page is not pinged or refreshed after 20 pages are registered. I am sure I may be sounding a little confusing at this moment to newbies but the illustrations and solutions below will help you understand and fix this ongoing problem where
Blogger Dynamic sitemap.xml due to some technical cache problem, is generating only 20 sub-pages where each page contains only 150 links (i.e. 20 X 150 = 3000 urls). That means, your blogspot Sitemap Index File will only submit a maximum of 3000 Posts to Google Webmaster Search Console due to this technical bug. Upon exploring the organization of sitemap pages inside the index file (i.e. Parent Sitemap.xml), I came to discover that the blogger server is successfully generating sitemap pages in sequential order, the reason why they are not listed inside the Sitemap Index is because the Parent page is not pinged or refreshed after 20 pages are registered. I am sure I may be sounding a little confusing at this moment to newbies but the illustrations and solutions below will help you understand and fix this ongoing problem where 


 While developing a JSON based Plugin for blogger blogs, we observed that Blogger now creates a featured thumbnail image automatically for YouTube videos embedded inside blog posts. This means now you don't need to extract YouTube Thumbnails using an advanced JavaScript method. This is done dynamically by Blogger through its JSON Feed API. In this tutorial I will demonstrate in brief how this thumbnail is created and stored inside a json object. If you are a developer, you may find this discovery extremely interesting because it helps to shorten your code and optimize it for better performance as no search for YouTube thumbnail is required now on your behalf. So far the thumbnail support only exists for YouTube videos, I tested vimeo and dailymotion videos but the thumbnails were not created.
While developing a JSON based Plugin for blogger blogs, we observed that Blogger now creates a featured thumbnail image automatically for YouTube videos embedded inside blog posts. This means now you don't need to extract YouTube Thumbnails using an advanced JavaScript method. This is done dynamically by Blogger through its JSON Feed API. In this tutorial I will demonstrate in brief how this thumbnail is created and stored inside a json object. If you are a developer, you may find this discovery extremely interesting because it helps to shorten your code and optimize it for better performance as no search for YouTube thumbnail is required now on your behalf. So far the thumbnail support only exists for YouTube videos, I tested vimeo and dailymotion videos but the thumbnails were not created. 



 Have you observed a sudden drop in your Blogger sitemap index data inside your webmasters tools account? Do you see a major drop in your URLS Submitted data compared to Indexed data? If yes then there is nothing to worry because just this week Blogger has updated the total number of items in its
Have you observed a sudden drop in your Blogger sitemap index data inside your webmasters tools account? Do you see a major drop in your URLS Submitted data compared to Indexed data? If yes then there is nothing to worry because just this week Blogger has updated the total number of items in its 












