Since Blogspot blogs are coded with XHTML therefore the <hr> tag must be properly closed, like this: <hr /> however in HTML, the <hr> tag has no end tag. So we have taken care of the same standards.
In order to use Divider shortcode you must first install the shortcode plugin for your blogspot blog by following
1. Go To Blogger > Template > Backup your Template
2. Click "Edit HTML"
3. Search for this code ]]></b:skin>
4. Paste the following Code just above it
/*------- Shortcode Divider -------*/
.sc-divider{margin:10px 0;height:20px;padding:0}.sc-divider hr{margin:0;position:relative;height:2px;border-bottom:2px solid;border-top:0;border-right:none;border-left:0}hr.fgreen{border:0;height:1px;background-image:-webkit-linear-gradient(left,rgba(112,207,10,0),rgba(112,207,10,0.75),rgba(112,207,10,0));background-image:-moz-linear-gradient(left,rgba(112,207,10,0),rgba(112,207,10,0.75),rgba(112,207,10,0));background-image:-ms-linear-gradient(left,rgba(112,207,10,0),rgba(112,207,10,0.75),rgba(112,207,10,0));background-image:-o-linear-gradient(left,rgba(112,207,10,0),rgba(112,207,10,0.75),rgba(112,207,10,0))}.sc-divider a.fgreen{border-color:#70CF0A;color:#70CF0A}hr.green,.sc-divider a.green{border-color:#70CF0A;color:#70CF0A}hr.fred{border:0;height:1px;background-image:-webkit-linear-gradient(left,rgba(252,64,44,0),rgba(252,64,44,0.75),rgba(252,64,44,0));background-image:-moz-linear-gradient(left,rgba(252,64,44,0),rgba(252,64,44,0.75),rgba(252,64,44,0));background-image:-ms-linear-gradient(left,rgba(252,64,44,0),rgba(252,64,44,0.75),rgba(252,64,44,0));background-image:-o-linear-gradient(left,rgba(252,64,44,0),rgba(252,64,44,0.75),rgba(252,64,44,0))}.sc-divider a.fred{border-color:#fc402c;color:#fc402c}hr.red,.sc-divider a.red{border-color:#fc402c;color:#fc402c}hr.fblue{border:0;height:1px;background-image:-webkit-linear-gradient(left,rgba(41,183,255,0),rgba(41,183,255,0.75),rgba(41,183,255,0));background-image:-moz-linear-gradient(left,rgba(41,183,255,0),rgba(41,183,255,0.75),rgba(41,183,255,0));background-image:-ms-linear-gradient(left,rgba(41,183,255,0),rgba(41,183,255,0.75),rgba(41,183,255,0));background-image:-o-linear-gradient(left,rgba(41,183,255,0),rgba(41,183,255,0.75),rgba(41,183,255,0))}.sc-divider a.fblue{border-color:#29b7ff;color:#29b7ff}hr.blue,.sc-divider a.blue{border-color:#29b7ff;color:#29b7ff}hr.fpink{border:0;height:1px;background-image:-webkit-linear-gradient(left,rgba(255,131,119,0),rgba(255,131,119,0.75),rgba(255,131,119,0));background-image:-moz-linear-gradient(left,rgba(255,131,119,0),rgba(255,131,119,0.75),rgba(255,131,119,0));background-image:-ms-linear-gradient(left,rgba(255,131,119,0),rgba(255,131,119,0.75),rgba(255,131,119,0));background-image:-o-linear-gradient(left,rgba(255,131,119,0),rgba(255,131,119,0.75),rgba(255,131,119,0))}.sc-divider a.fpink{border-color:#FF8377;color:#FF8377}hr.pink,.sc-divider a.pink{border-color:#FF8377;color:#FF8377}hr.fblack{border:0;height:1px;background-image:-webkit-linear-gradient(left,rgba(0,0,0,0),rgba(0,0,0,0.75),rgba(0,0,0,0));background-image:-moz-linear-gradient(left,rgba(0,0,0,0),rgba(0,0,0,0.75),rgba(0,0,0,0));background-image:-ms-linear-gradient(left,rgba(0,0,0,0),rgba(0,0,0,0.75),rgba(0,0,0,0));background-image:-o-linear-gradient(left,rgba(0,0,0,0),rgba(0,0,0,0.75),rgba(0,0,0,0))}.sc-divider a.fblack{border-color:#000;color:#000}hr.black,.sc-divider a.black{border-color:#000;color:#000}hr.fyellow{border:0;height:1px;background-image:-webkit-linear-gradient(left,rgba(253,206,9,0),rgba(253,206,9,0.75),rgba(253,206,9,0));background-image:-moz-linear-gradient(left,rgba(253,206,9,0),rgba(253,206,9,0.75),rgba(253,206,9,0));background-image:-ms-linear-gradient(left,rgba(253,206,9,0),rgba(253,206,9,0.75),rgba(253,206,9,0));background-image:-o-linear-gradient(left,rgba(253,206,9,0),rgba(253,206,9,0.75),rgba(253,206,9,0))}.sc-divider a.fyellow{border-color:#fdce09;color:#fdce09}hr.yellow,.sc-divider a.yellow{border-color:#fdce09;color:#fdce09}
/*------- Shortcode Back To Top----------*/
.sc-top,.sc-top:visited{text-align:right;padding-top:6px;text-decoration:none;display:block;font-weight:400;font-family:oswald,arial;font-size:11px!important}.sc-top:hover{color:#666}a.sc-top:after{font-family:FontAwesome;content:'\f077';padding-left:5px}
5. Save your template and you are all done!
Now you can easily insert a colorful divider anywhere inside your blog post by using the shortcode below
Let me know if you need any help or assistance. Wishing you all a bless Happy ramadan! :)







 You are quite aware with HTML hr tag that defines a thematic break in a HTML page that can be a shift of topic or a section division. The hr element is used to separate content in an HTML page. While writing blog posts, it makes a lot of sense to format your content well and present long lengthy content in sections rather in a single plain text, in such case CSS3 Dividers help a lot and to make it even more effective, we have included a
You are quite aware with HTML hr tag that defines a thematic break in a HTML page that can be a shift of topic or a section division. The hr element is used to separate content in an HTML page. While writing blog posts, it makes a lot of sense to format your content well and present long lengthy content in sections rather in a single plain text, in such case CSS3 Dividers help a lot and to make it even more effective, we have included a 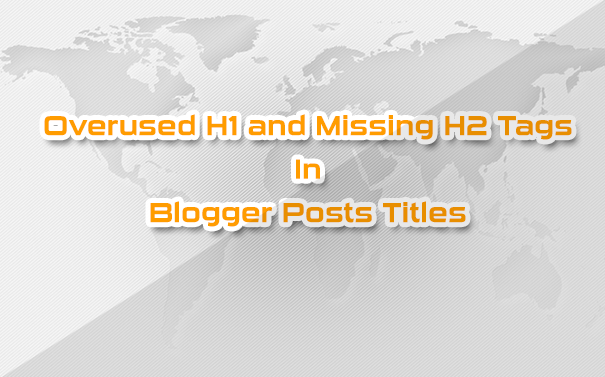 Most Blogger blogs are poorly optimized when it comes to Headline tags which includes H1, H2 and H3 either because newbie publishers are implementing wrong SEO techniques by reading unauthentic articles across the web or may be because they are using a custom template which may look quite attractive when it comes to User interface (UI) but they are the worst when it comes to Optimized XHTML Structure. In our previous tutorial we share how you can assign H1 Tag to Blog Title on homepage, search pages and Archives, in todays tutorial we will discuss how to correctly optimize Post titles and Static Page titles in blogspot by assigning H1 Tag to a title on Item Page and H2 tags on Index and Archive pages. We will also empower the title Structure with the correct Schema Markup.
Most Blogger blogs are poorly optimized when it comes to Headline tags which includes H1, H2 and H3 either because newbie publishers are implementing wrong SEO techniques by reading unauthentic articles across the web or may be because they are using a custom template which may look quite attractive when it comes to User interface (UI) but they are the worst when it comes to Optimized XHTML Structure. In our previous tutorial we share how you can assign H1 Tag to Blog Title on homepage, search pages and Archives, in todays tutorial we will discuss how to correctly optimize Post titles and Static Page titles in blogspot by assigning H1 Tag to a title on Item Page and H2 tags on Index and Archive pages. We will also empower the title Structure with the correct Schema Markup.
















